
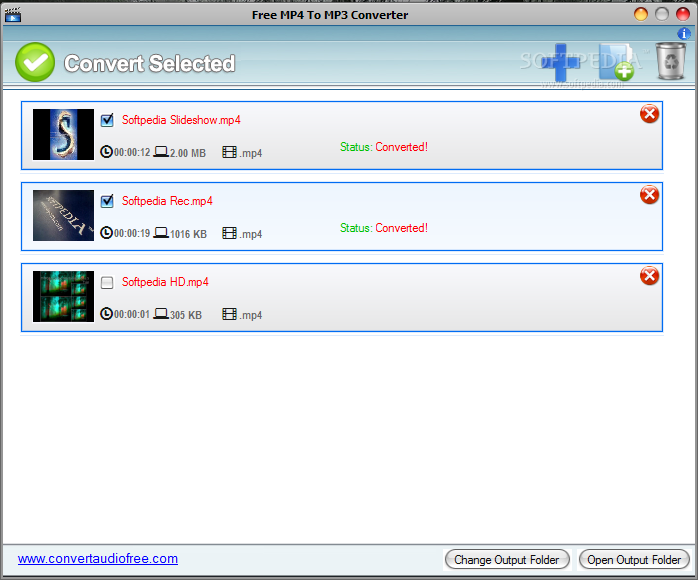
Once your files are selected, click the Open button in the lower-right corner of the pop-up window to add your files to the conversion queue. Doing so may automatically create a free CloudConvert account. Note that you’ll need to sign in to your cloud storage account via the CloudConvert site to access your cloud storage files. If you click on the Drop Down Arrow icon to the right of Select File, you can also choose a file from a URL or from your Dropbox, Google Drive, or OneDrive. A pop-up window will appear where you can locate or search for the desired files on your computer. Step 2: Select the files you want to convert screenshotĬlick the Select File button in the middle of the page and select the video files you wish to convert to MP3. However, CloudConvert should suit your needs if your only need to convert a few, small files per day. While the resulting audio quality is great, as is the conversion speed, a free account only allows up to 25 free conversions per day. It’s entirely free, requires no additional software to run, and supports more than 200 formats - most importantly in our case, MP4 to MP3. CloudConvert is an intuitive, cloud-based service that provides a stand-alone option that requires little more than an internet connection and your file.
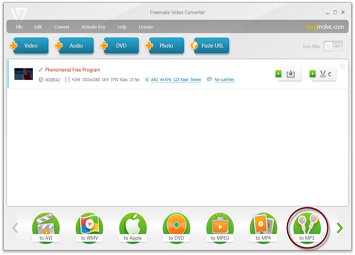
The CloudConvert homepage is the best place to start.


 0 kommentar(er)
0 kommentar(er)
